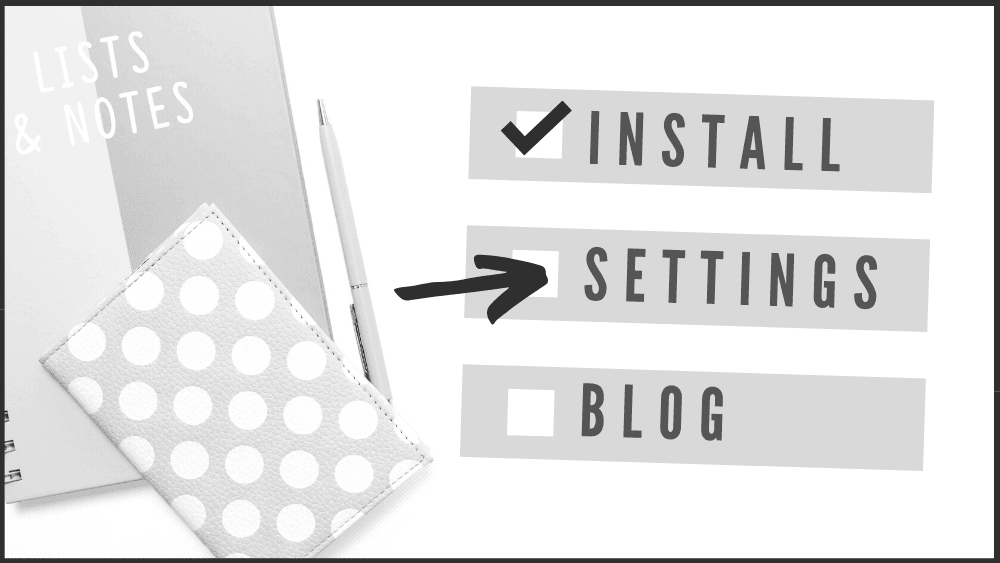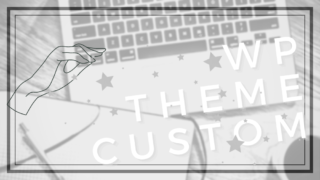WordPressのインストールが無事に終わったら、次は何をしたらよいのでしょうか。
記事を書いたりテーマをカスタマイズしたりする前に、まずやっておきたいことがあります。
それは、
- WordPressアドレスとサイトアドレスの設定
- パーマリンクの設定
のふたつです。
どちらもURLに関わることですので、初めての記事を書く前に設定することをおすすめします。
Contents
WordPressで最初に行いたい設定は?
まずは、WordPressで最初に行いたい設定がどんな設定なのかをお伝えします。特に設定が必要ない人もいますので「自分はどうなのかな?」と参考にしてみてください。
WordPressアドレスとサイトアドレスの設定
そもそも、 WordPressアドレスとサイトアドレスは何が違うのでしょうか。
サイトアドレスは、自分のサイトやブログのURL。
このブログでいうと「https://cotton-on.com/」ですね。対してWordPress アドレスは、WordPressをインストールした場所のURLです。
WordPress アドレスとサイトアドレスが一致している場合は特に何の設定も必要ありません。
しかし、 「wordpress」というフォルダを作ってWordPressをインストールした場合、サイトアドレスは 「http://example.com/wordpress」 となります。
このとき、サイトアドレスを「http://example.com」 に変更したい場合は設定が必要です。
パーマリンクの設定
パーマリンクは、簡単に言うと投稿した記事のURLのことです。
この記事の場合は「https://cotton-on.com/wp-setting/」ですね。
特にパーマリンクを変更する必要はないという人もいるでしょう。それでも、現在どのようなパーマリンク設定になっているかは確認しておくことをおすすめします。
WordPressアドレスとサイトアドレスって?
それでは、WordPressアドレスとサイトアドレスの設定方法を見ていきましょうWordPressをインストールしたURLからサイトアドレスを変更したい場合は2箇所の設定が必要です。
WordPress設定の「一般設定」で設定する
まずは、設定の「一般設定」を開きましょう。現在のWordPressアドレスとサイトアドレスが確認できます。
WordPressインストールの際にフォルダを作ってアップロードした場合、WordPressアドレスには「http://example.com/wordpress」のように、URLにフォルダ名が表示されます。けれど、実際のサイトアドレスは「http://example.com」にしたいところですよね。
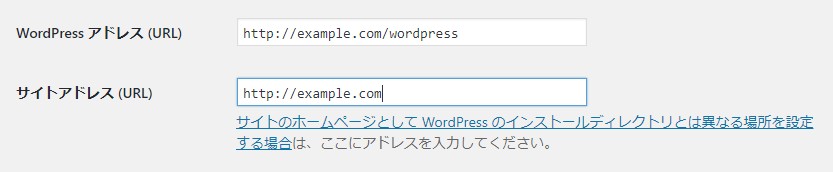
その場合、サイトアドレスに運用したいURL「http://example.com」を入力します。
ただし、それだけではサイトが表示されません。
index.phpをコピーして編集する
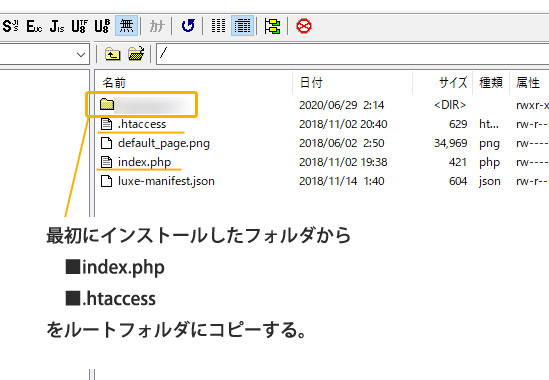
正しくサイトを表示させるには、WordPressをインストールしたフォルダ内の
- index.php
- .htaccess
をルートディレクトリにコピーします。

ルートディレクトリは1番上の階層のことでなので、この例の場合だと「example.com」、つまりサイトアドレス直下のことです。
|
1 |
require( dirname( __FILE__ ) . '/wordpress/wp-blog-header.php' ); |
続いて、コピーした「index.php」を開き、 WordPressをインストールした「wordpress」というフォルダ名を追記します。
|
1 |
require( dirname( __FILE__ ) . '/wp-blog-header.php' ); |
「index.php」 を開いた時点では上のように表記されています。wp-blog-header.phpの前にフォルダ名を追記してください。
これで、サイトアドレスを変更することができました。
WordPressを最初からルートディレクトリにインストールしている場合には変更する必要はありません。
そして、WordPress アドレス (URL)は変更しないようにしましょう。管理画面にログインできなくなる可能性があります。
URLに関するパーマリンク設定って?
続いて、パーマリンク設定について見ていきましょう。
投稿した記事のURLを決めるのがパーマリンク設定です。
デフォルトでは 「http://example.com/?p=123」 のような数字で構成されたURLとなっています。
そのままでも問題があるわけではないのですが、SEO的観点からいうと、URLは数字るわけではないのですが、SEO的観点からいうと、URLは数字やアルファベットの羅列でなく、記事の内容がわかるような単語で構成することが良しとされているようです。
それを踏まえて、わたしは投稿名をURLとする形にしています。 「http://example.com/sample-post/」 といった形ですね。
記事ごとにスラッグを設定する
投稿名をURLにするといっても、投稿名が日本語だとURLは以下のようになります。
「http://example.com/テスト投稿/」
とてもわかりやすいURLとも言えますが、日本語URLが表示できない環境もあります。その場合、日本語は変換されてぱっと見ではよくわからないURLになってしまいます。
先ほどの「テスト投稿」のURLは変換されると以下の形で表示されます。
「http://example.com/%83e%83X%83g%93%8a%8de/」
日本語のあっまだと分かりやすくても、変換されたURLは長いしかえってわかりにくい気がしますね。
それを解決するためには、記事投稿画面で記事ごとにURLを設定する必要があります。
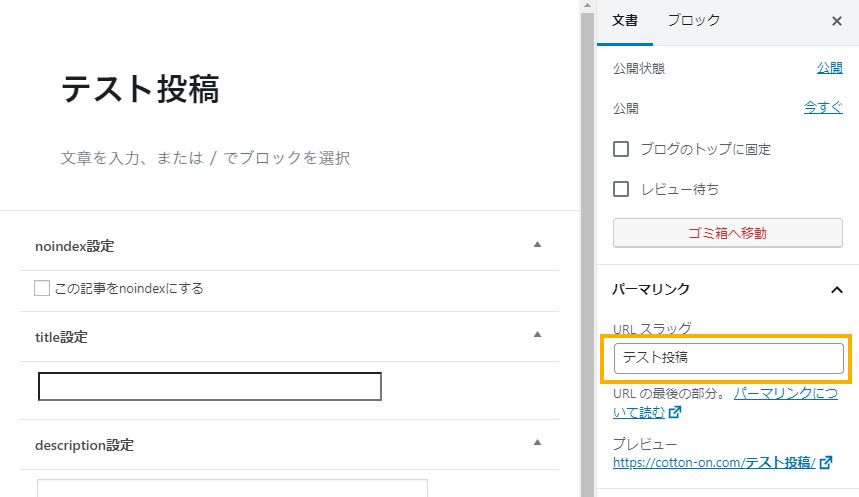
パーマリンクの「URLスラッグ」欄でその都度パーマリンクを編集しましょう。記事タイトルに合わせた英字を入力すると、それがURLになります。
後から変更すると記事URLが変わってしまう
このパーマリンク設定を最初にしておいた方がいい理由は、記事を投稿した後に変更するとこれまでに投稿した記事のURLが全て変わってしまうからです。
ブロススタート直後はそんなに影響はありませんが、SNSで共有されたりどこかでリンクされたりしていた場合にリンク切れを起こすことがあります。それはとてももったいないことですよね。
記事数が多くなると、そういった確認も大変です。だからこそ、パーマリンクは最初に設定しておきましょう。
URLに関してはインストール直後に設定しよう
ブログを公開したら、できるだけたくさんの人に見てもらいたいですよね。そのためには、URLを途中で変更しないことをおすすめします。
「素敵な記事!」と思った誰かが友達にURLを教えても、URLが変わっていたらページが表示されないかもしれません。
最初にきちんと設定して、ずっと同じサイトURLと記事URLでブログ運営しましょう。